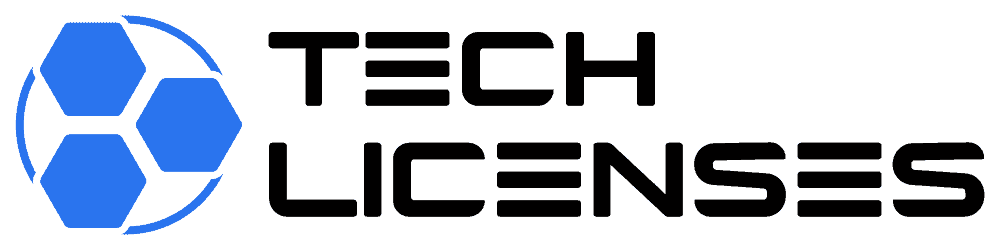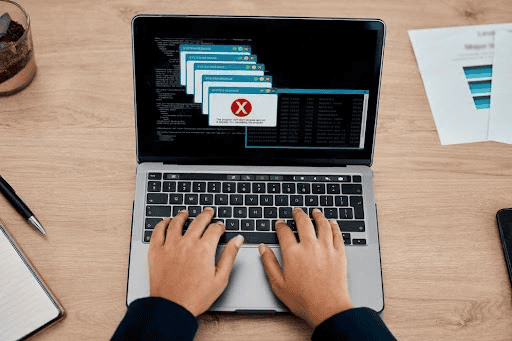Introduction
Installing Microsoft Office 2019 Professional on Windows 11 is a straightforward process that enhances your productivity with a suite of powerful tools. Whether you’re upgrading from an older version or installing it fresh, this guide will walk you through the steps to ensure a smooth installation.
Step 1: Check System Requirements
Before installation, verify that your system meets the minimum requirements for Office 2019 Professional:
- Operating System: Windows 11
- Processor: 1.6 GHz or faster, 2-core processor
- RAM: 4 GB for 64-bit or 2 GB for 32-bit
- Storage: 4 GB of available disk space
- Display: 1280 x 768 screen resolution
- Graphics: DirectX 9 or later with WDDM 2.0 driver
Step 2: Purchase and Obtain the Product Key
- Buy Office 2019 Professional: Purchase from an authorized retailer or online store.
- Product Key: You will receive a 25-character product key, either in an email or on a physical card.
If you haven’t purchased MS Office 2019 Professional Plus yet, grab your license for 3 devices now through this link: Buy MS Office 2019 Professional Plus.
Step 3: Download Office 2019 Professional
- Visit the Microsoft Office Website: Go to the Office Setup page.
- Sign In: Log in with your Microsoft account. If you don’t have one, create an account.
- Enter Product Key: Enter the 25-character product key to validate your purchase.
- Download: Follow the prompts to download the Office 2019 installer.
Step 4: Install Office 2019 Professional
- Run the Installer: Locate the downloaded file (typically named
Setup.exe) and double-click it to start the installation process. - Start Installation: Click “Yes” if prompted by User Account Control (UAC) to allow the installer to make changes to your device.
- Follow the Wizard: The Office Installation Wizard will guide you through the setup. Click “Install” to proceed with the default installation settings.
- Customize Installation (Optional): If you wish to customize the installation (e.g., select specific Office apps), click “Customize” and make your selections.
Step 5: Activate Office 2019 Professional
- Open an Office Application: Once installation is complete, open any Office application such as Word or Excel.
- Activation Prompt: You will be prompted to activate Office. Select “Activate” to begin the process.
- Enter Product Key: Input the 25-character product key if prompted. Follow the on-screen instructions to complete activation.
- Sign In: You may be asked to sign in with your Microsoft account to finalize activation.
Step 6: Update Office
- Check for Updates: Open any Office application and go to “File” > “Account” > “Update Options” > “Update Now” to ensure you have the latest features and security updates.
- Install Updates: Allow Office to download and install any available updates.
Troubleshooting Tips
- Installation Errors: If you encounter errors, visit the Microsoft Support website or contact Microsoft support.
- Product Key Issues: Ensure that you entered the key correctly and that it’s meant for Office 2019 Professional.
- Activation Problems: Make sure your internet connection is stable and try activating again.
Conclusion
Installing Microsoft Office 2019 Professional on Windows 11 is a simple process that can significantly enhance your productivity. By following these steps, you’ll have Office 2019 up and running on your Windows 11 device in no time. Enjoy the full range of features and tools that Office 2019 Professional has to offer!