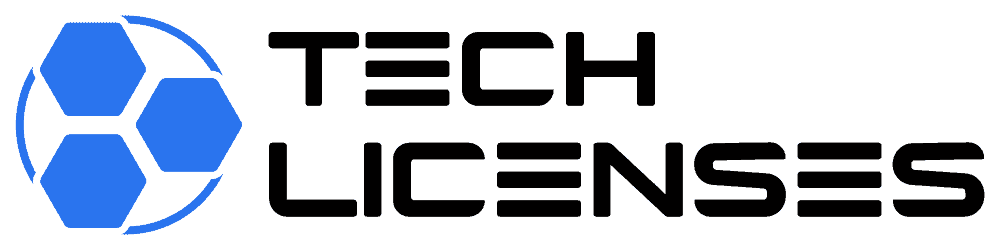Microsoft Office Home & Business 2019 is a powerful suite of applications for Mac users, offering tools like Word, Excel, PowerPoint, and Outlook. Whether you’re setting up Office for the first time or reinstalling it on a new Mac, here’s a step-by-step guide to get you started.
Step 1: Check System Requirements
Before installing Office 2019 on your Mac, it’s crucial to ensure your system meets the requirements. Here are the basic requirements:
- Operating System: macOS 10.13 or later
- Processor: Intel processor
- RAM: 4GB RAM
- Storage: 10GB of available disk space
- Display: 1280 x 800 screen resolution
Step 2: Purchase Office Home & Business 2019
If you haven’t already, you’ll need to purchase Microsoft Office Home & Business 2019. You can buy it from the Microsoft Store online or from authorized retailers.
Step 3: Download the Installation File
- Visit the Microsoft Office setup page.
- Log in with your Microsoft account associated with your purchase.
- Find your purchased Office Home & Business 2019 product and click “Install.”
- The installer file (a .pkg file) will start downloading.
Step 4: Install Microsoft Office
- Once the .pkg file is downloaded, locate it in your Downloads folder or the location you chose for downloads.
- Double-click on the .pkg file to start the installation process.
- Follow the on-screen instructions to install Office on your Mac.
- You may need to enter your Mac’s password to allow the installation to proceed.
Step 5: Activate Office
After installation, you’ll need to activate Office using your product key. Here’s how:
- Open any Office application like Word or Excel.
- You’ll be prompted to activate Office.
- Choose “Sign in to an existing Office 365 subscription.”
- Enter your Microsoft account email and password associated with your purchase.
- Follow the prompts to complete the activation process.
Step 6: Customize Your Installation (Optional)
During the installation process, you can choose which Office apps to install. If you don’t need all the applications, you can select the ones you want. You can also choose the installation location and language preferences.
Step 7: Update Office
After installation, it’s essential to keep Office up to date to ensure you have the latest features and security patches. Here’s how to update:
- Open any Office application.
- Click on the “Help” menu in the top menu bar.
- Select “Check for Updates.”
- Follow the prompts to download and install any available updates.
Step 8: Explore Office Apps
Once everything is set up, take some time to explore the Office applications. Whether you need to create documents in Word, crunch numbers in Excel, build presentations in PowerPoint, or manage your emails in Outlook, Office Home & Business 2019 has you covered.
Conclusion
Setting up Microsoft Office Home & Business 2019 on your Mac is straightforward, thanks to its user-friendly installation wizard. By following these steps, you’ll have access to a suite of powerful productivity tools tailored to your business and personal needs. Enjoy creating, collaborating, and efficiently completing work with Office 2019 on your Mac!